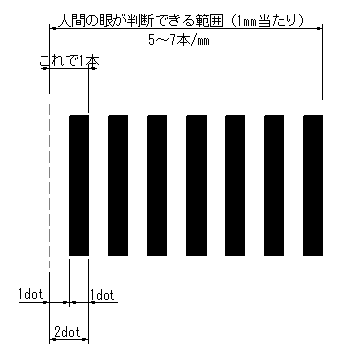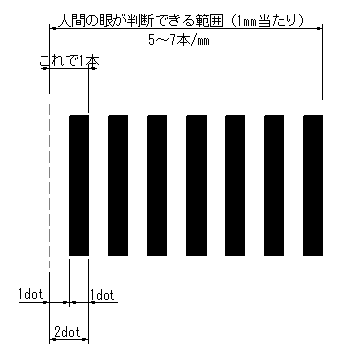| |
スキャナー設定 (デジタルカメラの印刷能力にも可) |
| |
|
|
|
|
| ↓選択 (リストボックス) |
結果↓ |
入
力
側
デ
|
タ |
入力カラーモデル
|
8bit --グレー階調
24bit--カラー階調 |
28=256色(2の8乗)
224=1677万色(2の24乗)通常フルカラー |
| 入力原稿サイズ |
X cm |
Pixels=(原稿サイズ/1inch)x入力解像度
1inch=2.54cm |
| X pixels |
| 入力光学解像度 |
dpi(dot/inch) |
短辺比:(↓DL-Excelシートは対角線比)
(出力原稿/入力原稿)x出力解像度 |
入力画素数(z)
(デジタルはカメラの必要画素数) |
万画素 |
入力(横)pixel x 入力(縦)pixel |
| 入力ファイルサイズ |
MB(非圧縮) |
入力画素数x(カラモード/8bit)/10242x10,000
圧縮画像(jpg等)はソフトウェアに依存します。 |
| ↓選択 (リストボックス) |
結果↓ |
出
力
側
デ
|
タ |
出力解像度
|
|
ディスプレイ:72ppi 一般印刷:200〜400ppi
ppi=pixel/inch |
出力サイズ
|
X cm |
Pixels=(出力サイズ/1inch)x出力解像度
1inch=2.54cm |
| Xpixels |
| 出力画素数 |
万画素(参考) |
出力(横)pixel x 出力(縦)pixel
=入力画素数(z)とはなりません。 |